안녕하세요~
티스토리 블로그 만들기에 이어서
이번에는 티스토리 블로그 구글 서치 콘솔에 등록하는 방법을 알려드릴게요!!
구글 서치 콘솔에 등록하는 이유는
자신이 쓴 글이 구글에 노출되기 위해서입니다~
열심히 쓴 글이 막상 구글에 검색했을 때 안 뜨면 슬프잖아요ㅠ
그러한 슬픔을 방지하기 위해서 등록하는 방법을 지금 알려드릴게요~!
아래 링크를 통해서 구글 서치 콘솔에 들어가시면 돼요~
https://search.google.com/search-console/about?hl=ko
Google Search Console
Search Console 도구와 보고서를 사용하면 사이트의 검색 트래픽 및 실적을 측정하고, 문제를 해결하며, Google 검색결과에서 사이트가 돋보이게 할 수 있습니다.
search.google.com
구글 계정이 있으신 분께서는 바로 로그인하시면 되고,
없으신 분은 회원가입을 하셔야 합니다.
처음 등록하시는 분들은 아래와 같은 페이지가 뜨고

얼떨결에 등록하신 분들은 아래와 같은 페이지가 뜰거에요.
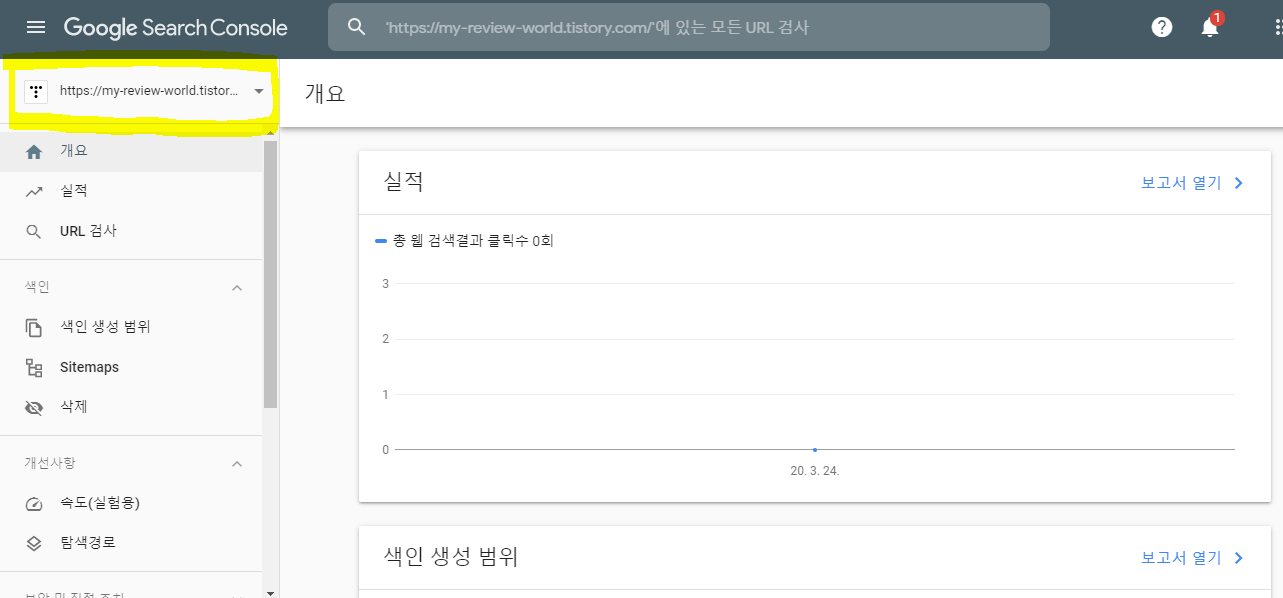
위와 같이 뜨신 분들은 노란색 부분을 클릭하시면 속성 추가가 나올 거예요
속성 추가를 클릭하시면 아래와 같은 페이지가 나오는데
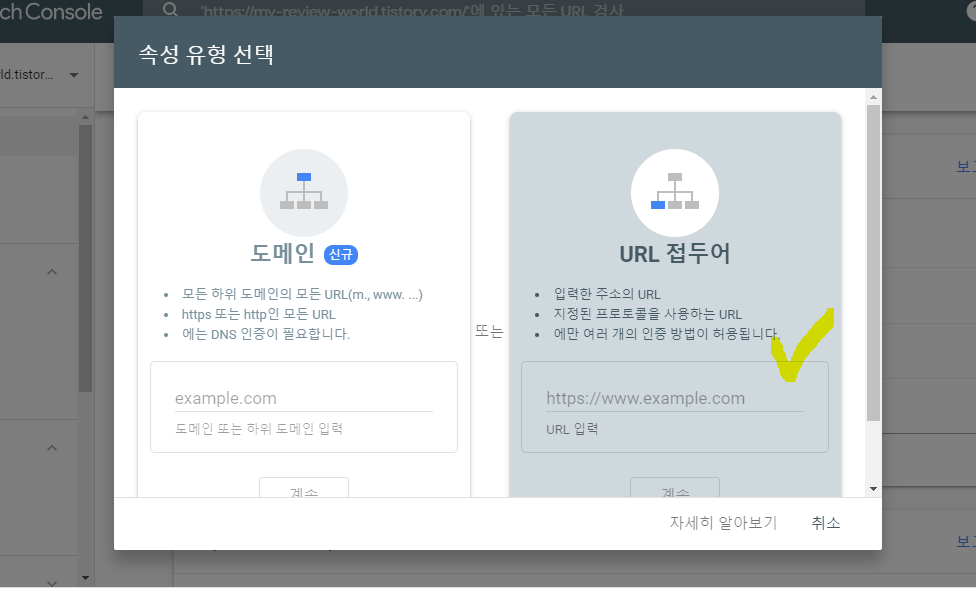
여기에 URL에 티스토리 블로그 주소를 입력하고 계속을 눌러주세요
그러면 아래와 같은 페이지가 뜰거에요
(저는 이미 티스토리 블로그가 등록되어있어서 네이버 블로그로 가져왔어요.)
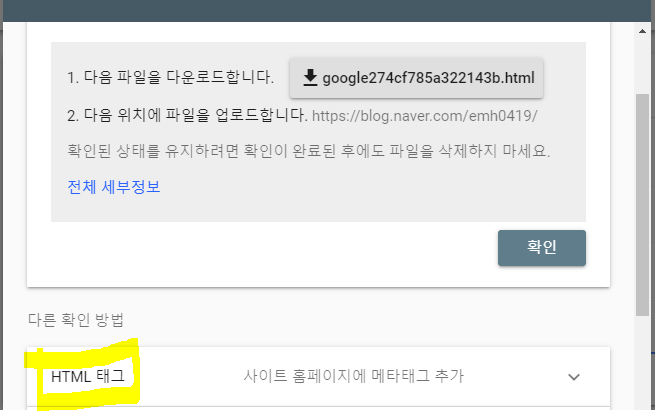
노란색으로 체크되어있는 HTML 태그를 클릭하면
이런 페이지가 뜨는데 이를 복사해주면 됩니다.
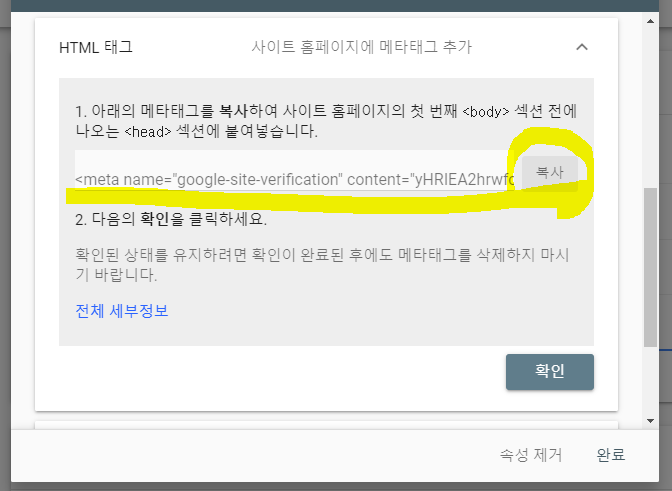
복사했으면 블로그 관리자 모드로 들어가서
[블로그 관리자 모드는 티스토리 블로그 주소 뒤에 manage를 입력하시면 됩니다~]
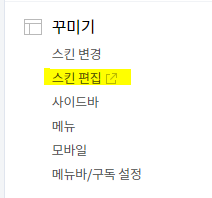
스킨 편집에 들어가서 html 편집을 클릭!
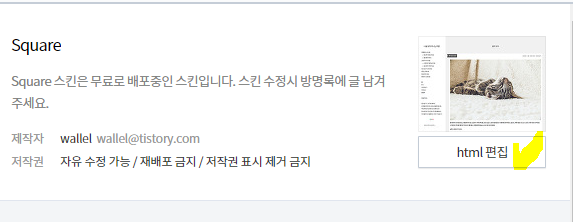
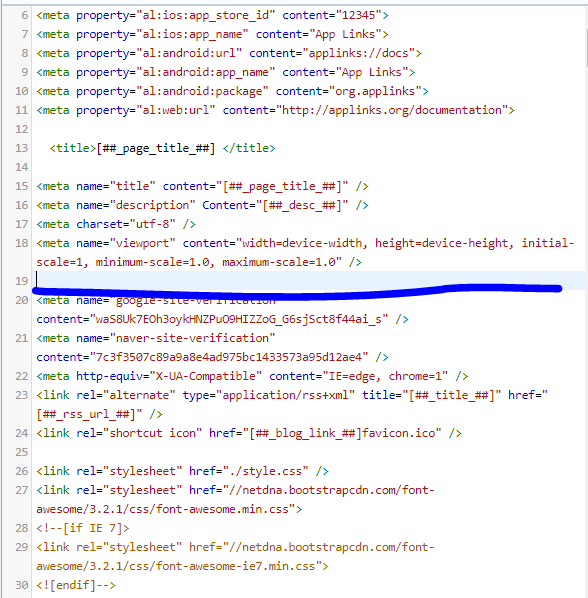
이런 페이지가 나오면 구글 서치 콘솔에서 복사한 HTML 태그를
여기 <meta name=viewport> 밑에 붙여 넣어 주세요~
[제건 20번 파란선 밑에 이미 넣어져 있어요!]
참고로 이 태그는 <head>와 </head> 사이에만 있으면 어디든 넣어줘도 상관없어요
실제로 여러 블로그를 봤었을 때 <head> 바로 밑에 넣어주신 분들도 계셨어요.
다만 저는 밑엔 이미 다른 태그를 넣어서 찾기 쉽게 viewport밑에 붙여놨답니다.
복사한 태그를 붙여놓았다면 꼭!! 적용을 눌러주세요~
적용했으면 다시 구글 서치 콘솔로 돌아가서 아래와 같이 확인을 클릭해주세요.
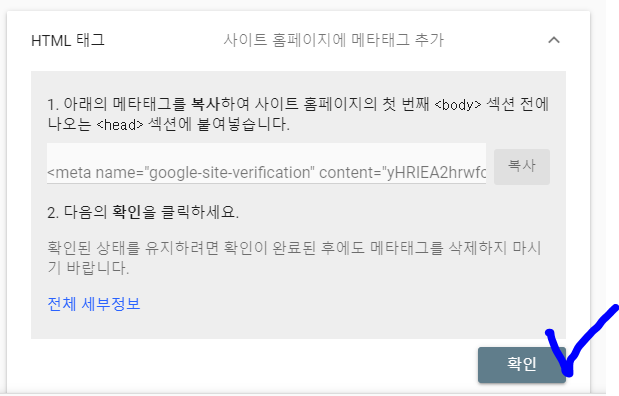
클릭하면 인증 중이라는 표시가 나오고 소유권이 확인됐다고 뜰거에요.
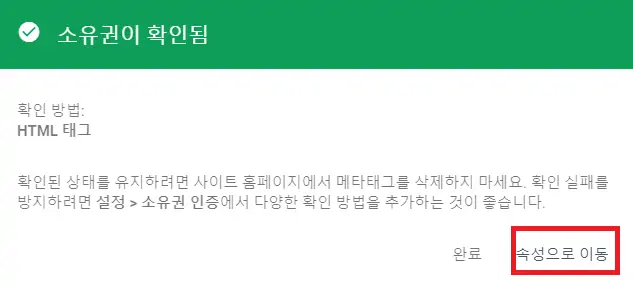
속성으로 이동해서 아래와 같이 나온다면 제대로 등록이 됐다는 뜻이에요~!
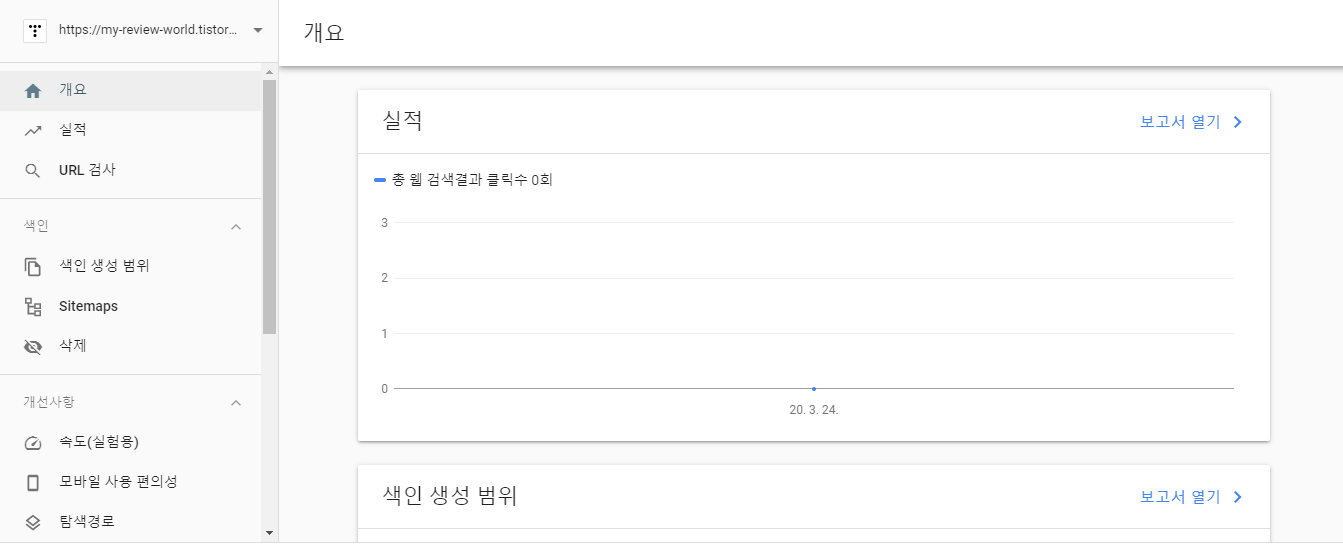
그러면 다음 편에서 사이트맵 등록 방법과 rss 등록 방법
그리고 내 글이 제대로 구글에 검색되는 지를 확인할 수 있는 색인 생성 요청 방법을
올리겠습니다~
'티스토리' 카테고리의 다른 글
| 티스토리 네이버 서치 어드바이저 rss / 사이트맵 등록 방법 (0) | 2022.07.21 |
|---|---|
| 티스토리 네이버 서치 어드바이저 등록 방법 (0) | 2022.07.21 |
| 구글 애드센스 신청 방법 (0) | 2022.07.17 |
| 티스토리 블로그 만들기 (1) | 2022.07.17 |




댓글